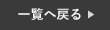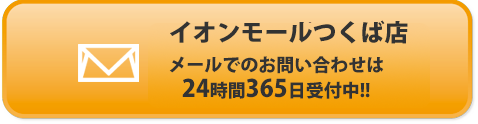iOSのアップデートにより、最近のスクリーンショットは色々な機能が追加されています。
今までは、ただ映し出されている画面の撮影のみでしたが、今ではスクリーンショットに落書きができたり、Webページ全体のスクリーンショットの撮影ができたりとどんどん便利になってきています。
今回は、意外と知られていないスクリーンショットの便利機能について3つご紹介します。
まずは、以下の目次をご確認下さい!
スクリーンショットの便利機能
iPhoneの画面に映っているものを撮影することをスクリーンショットと言います。
スクリーンキャプチャとも呼ばれており、多くの方は略してスクショと言っている方が多いですよね。
スクリーンショットの撮影方法は、
ホームボタンのないタイプは、本体右側のサイドボタンと音量ボタンを同時押しする。
ホームボタンがあるタイプは、右側のサイドボタンとホームボタンを同時押しする。
上記方法でスクリーンショットを撮影することが出来ます。
では続いて、スクショの便利機能をご紹介していきます。
保存せずにスクショを送信
まず初めに、写真フォルダに保存せずスクショを送信する方法をご紹介します。
今まではスクショを撮影すると写真フォルダに保存されていました。
気づけば、スクショで写真フォルダがいっぱいになっている事もあったと思うのですが、実は保存せずにスクショをLINEやメールで送信する事が可能なんです。
その方法を以下でご説明します。
❶まず初めにスクリーンショットを撮影します。
❷続いて、編集ページから左上の【完了】を押してください。
❸次に、【コピー&削除】を選択するとスクショがコピーされます。
❹最後に、そのままLINEやメールに貼り付けると保存せずに送信が完了します。

スクショにマーカーや文字を書き込む
続いて、スクショに文字やマーカーなどで書き込む方法をご紹介します。
重要な部分などをマーカーなどしておくと、見返した時や、誰かに送信する時にわかりやすいと思いますので、是非以下をお試しください!
❶まず初めに、通常通りスクリーンショットの撮影をします。
❷続いて、編集ページの下部にある鉛筆マークを選択します。
❸文字のペンやマーカーなど使いたいものや色を選択します。
❹最後に、撮影したスクショにそのまま書き込んでください。

Webページ全体のスクショを撮影
最後に、Webページ全体のスクショを撮影する方法についてご紹介します。
今までは、画面に映っている部分しか撮影ができませんでしたが、iPhoneの進化により、今ではWebページ全体のスクリーンショットを撮影することができるようになりました。
撮影方法は簡単なので、以下をご確認頂きお試しください!
❶まず初めに、スクリーンショットを撮影します。
❷続いて、編集ページの右上にある【フルページ】を選択してください。
❸最後に、右上の【完了】を押し、【PDFをファイルに保存】を選択すると完了です。

まとめ
今回は、スクリーンショットの便利機能についてご紹介しました。
スクリーンショットは大変便利な機能ですが、昔と比べさらに進化しており沢山の機能が追加されています。
是非、今回の内容をお試し頂き、これから活用していってください!
スマートクールイオンモールつくば店では、iPhoneの修理を行なっております。
iPhoneが故障してしまった場合は、一度当店へお問い合わせください!
オンラインでの事前のご予約もお受け付けしております。
10:00〜21:00 年中無休
〒305-0071 茨城県つくば市稲岡66-1 イオンモールつくば 3階
TEL | 029-846-1010